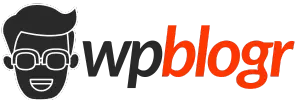When I started using WordPress, it felt like everyone was speaking a different language. Dashboard? Permalinks? Widgets? What? 🤯
I quickly realized that understanding basic WordPress terms can save you from hours of confusion and frustration. So, if you’re new to WordPress, here are 11 terms that will make your life a whole lot easier.
1. Dashboard
The Dashboard is like the control room of your WordPress site. It’s where everything starts. When you log in, the first thing you see is the dashboard page. You’ll find elements there like Activity, At a Glance, and Site Health for a quick overview of your site.
But we don’t just call that single page the dashboard—it’s the entire backend you see when managing your site. You’ll manage your posts, and pages, and even install plugins from here. Think of it as your central hub for all things WordPress.
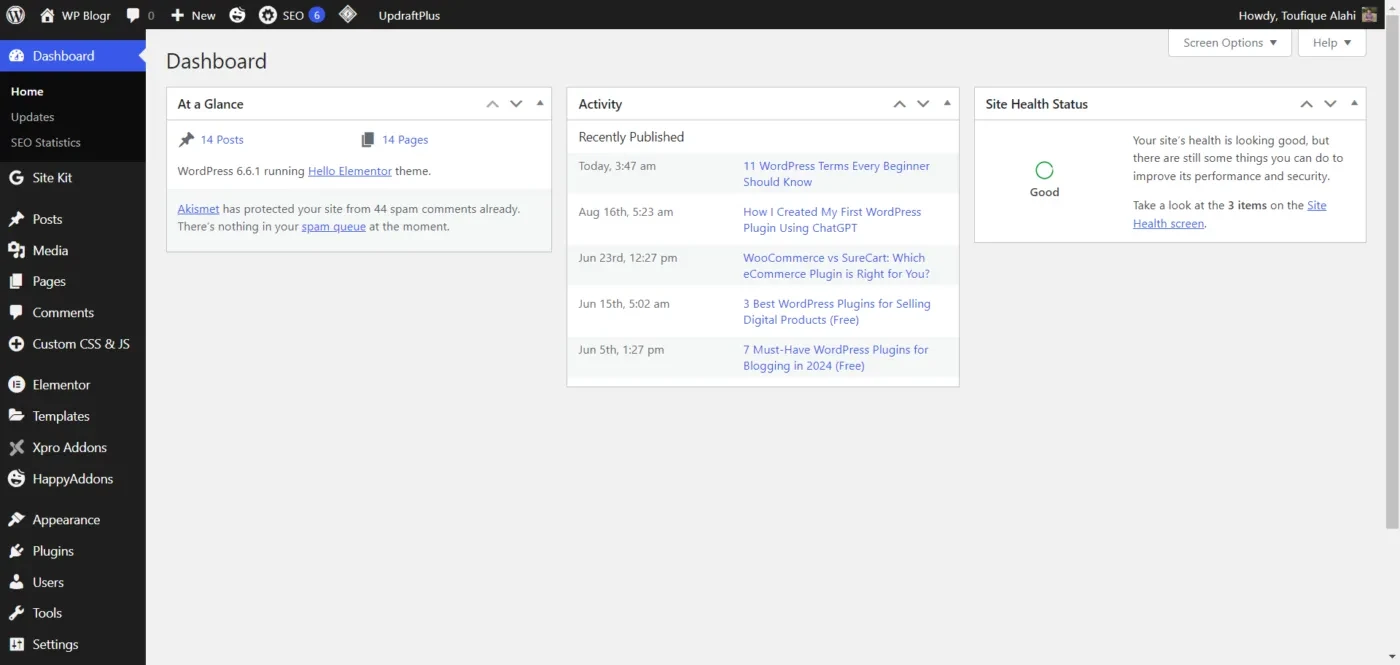
2. Theme
A Theme is what gives your site its look and feel. It’s essentially a pre-built design template that you can install and start using in no time. It controls the layout, colors, fonts—basically, everything visual. You can also customize themes to make your site look exactly how you want.
Many free and premium themes are available, so you have plenty of options. Changing a theme is like redecorating your house without moving to a new one.
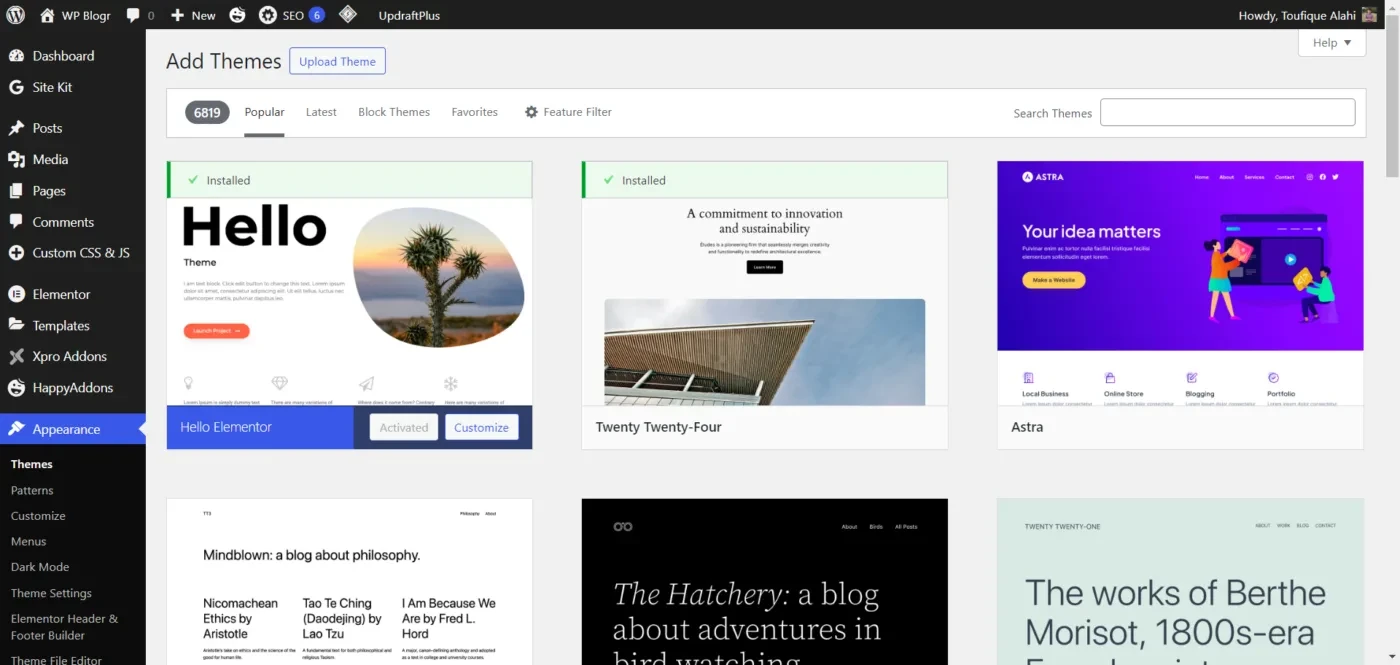
3. Plugin
If themes are your house’s décor, Plugins are the smart gadgets that make life easier. Want to add a contact form? There’s a plugin for that.
Need to improve site speed? Yup, there’s a plugin for that too. Plugins are like little apps you install to extend the functionality of your site.
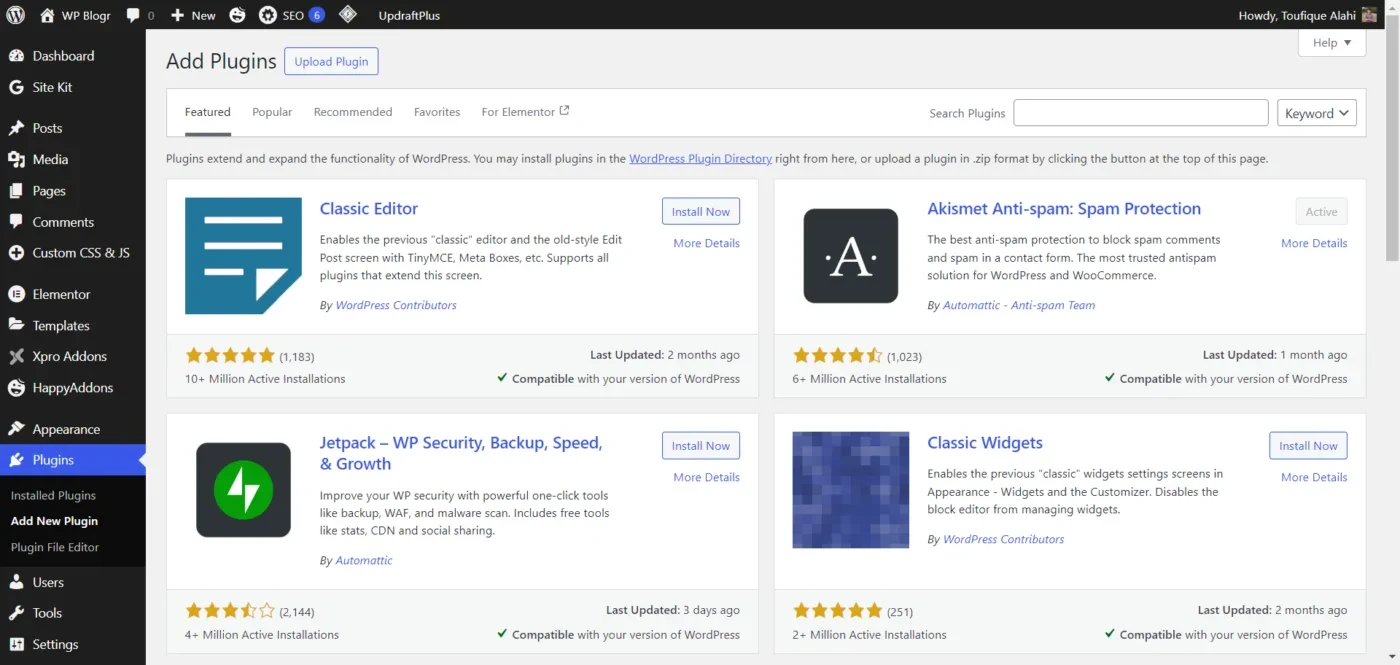
4. Post
I’m sure you know what a Post is, but in WordPress, it’s more like a blog entry or a news update. It’s the type of content that gets published regularly, like articles or updates.
Posts are dynamic, meaning they show up in reverse chronological order on your site. If you’re planning to blog or add content frequently, posts are your go-to. In fact, this is what WordPress was originally built for.
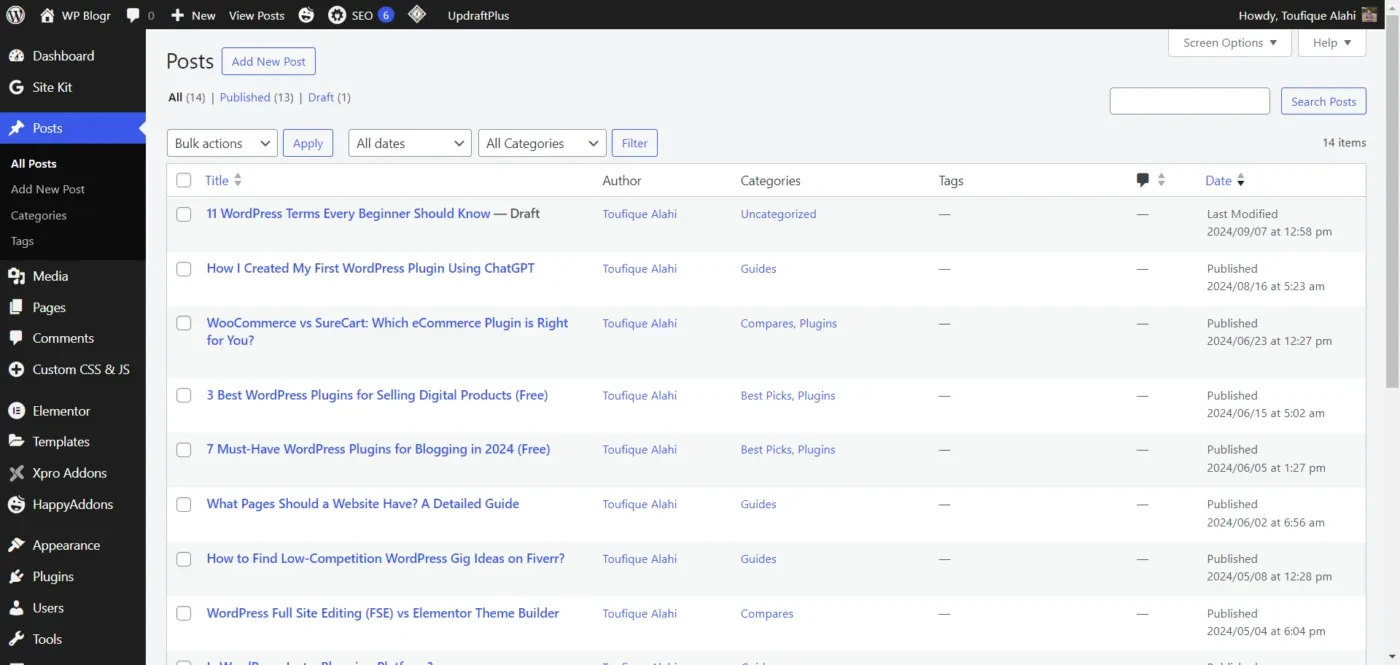
5. Page
Unlike posts, Pages are static. They’re for information that doesn’t change much over time—think “About Us” or “Contact” pages. Pages are timeless and not part of a chronological feed.
So, if you’re setting up a website with a home page, services page, etc., you’ll be working with pages, not posts.
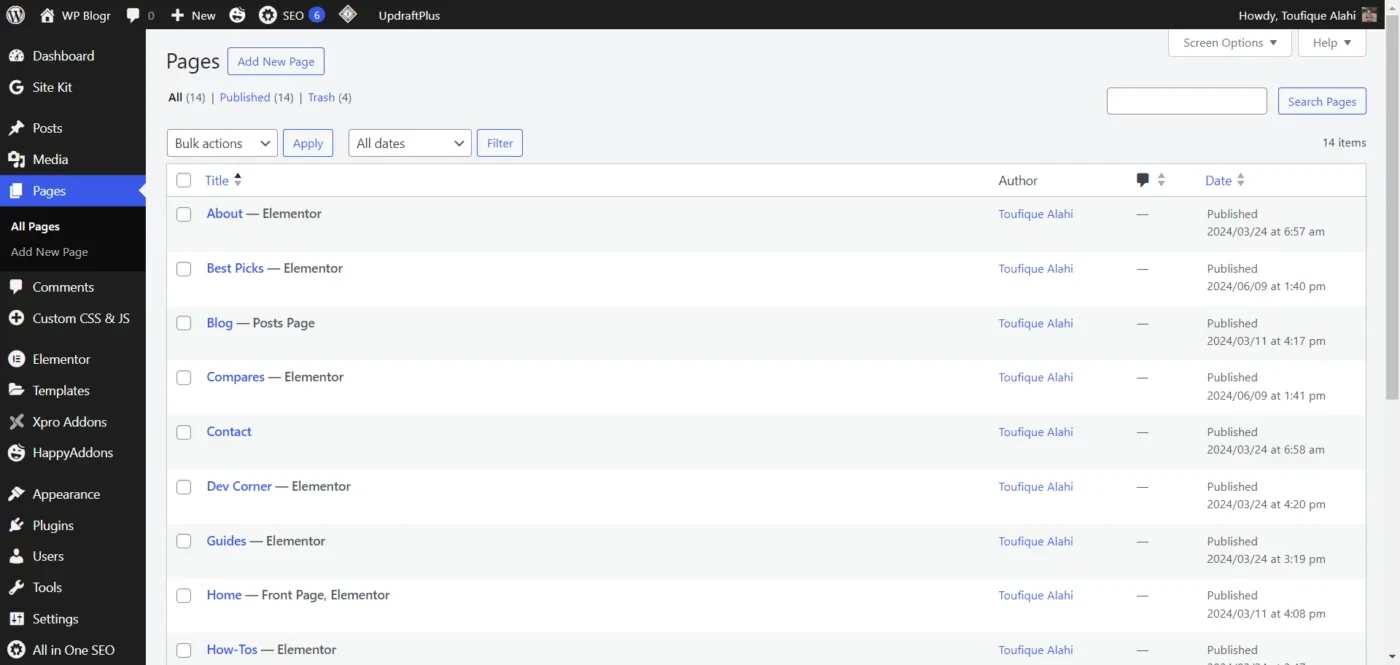
6. Permalinks
Permalinks is the fancy term for links. They’re the links that lead to your content. People use these addresses to find a specific post or page on your site.
Setting your permalinks correctly is crucial because it affects both user experience and how easily people can find your content. For example, a clean URL like “mysite.com/about-us” looks a lot better than “mysite.com/?p=123.”
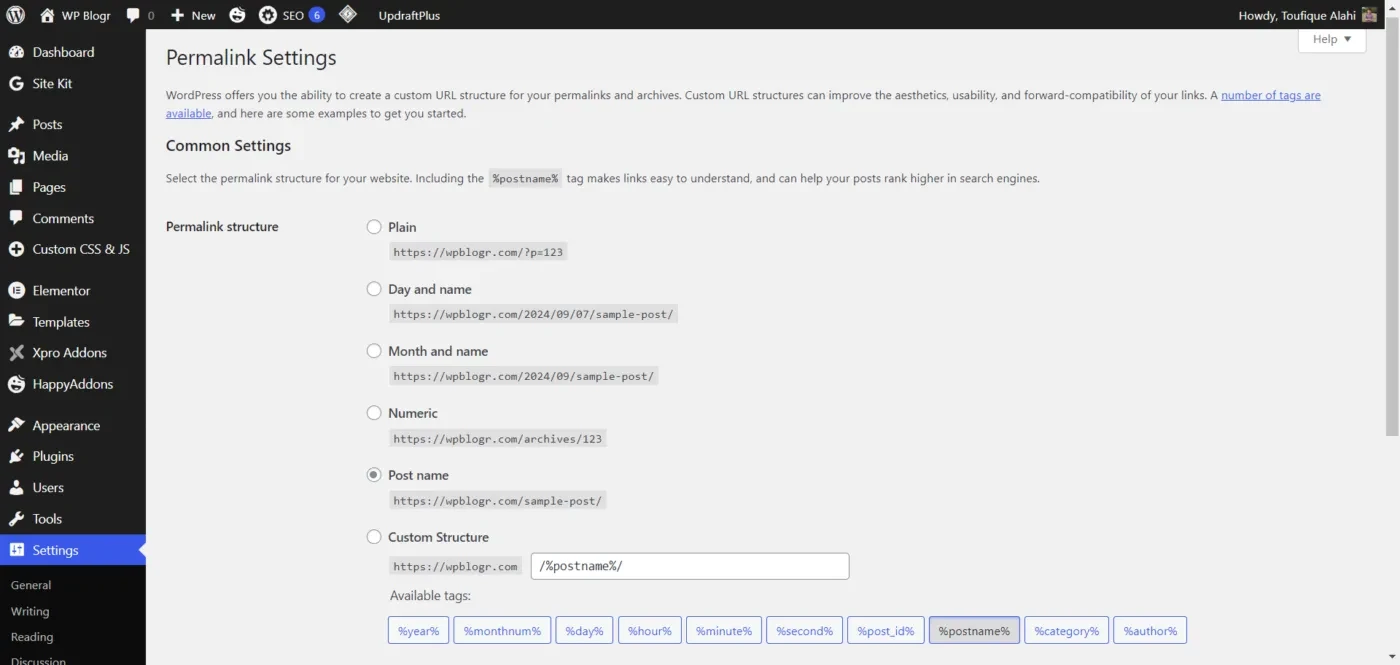
7. Widgets
Think of Widgets as mini tools you can add to certain site areas, like sidebars or footers. They let you display specific content, like recent posts, a calendar, or social media links. Widgets are simple but powerful ways to enhance your site without knowing how to code.
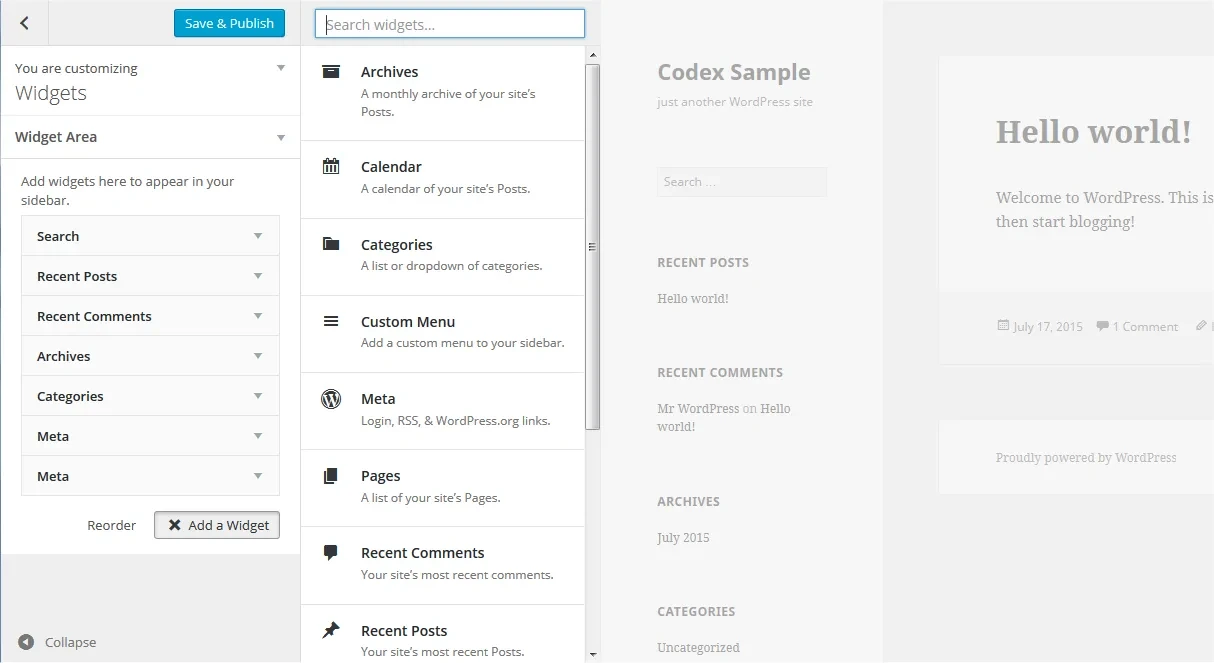
8. Menu
The Menu is what users click to navigate your site. It’s like a roadmap for visitors, guiding them to the most important pages. Whether it’s a simple menu with just a few links or a mega menu with subcategories, setting up a good menu helps users find what they’re looking for.
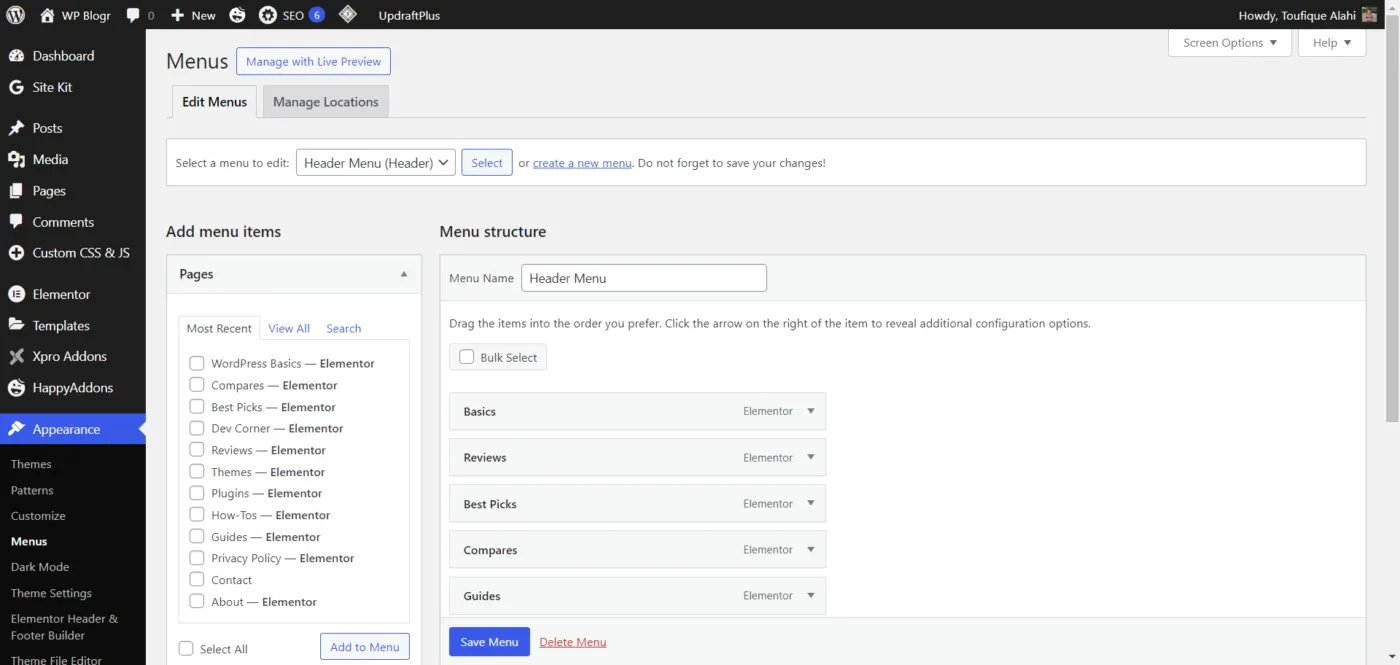
9. Category
Categories are broad topics you assign to posts. Let’s say you run a food blog—categories could be “Recipes,” “Reviews,” and “Cooking Tips.” Categories help organize your content and make it easier for visitors to find related posts. Think of them as the “big picture” labels for your posts.
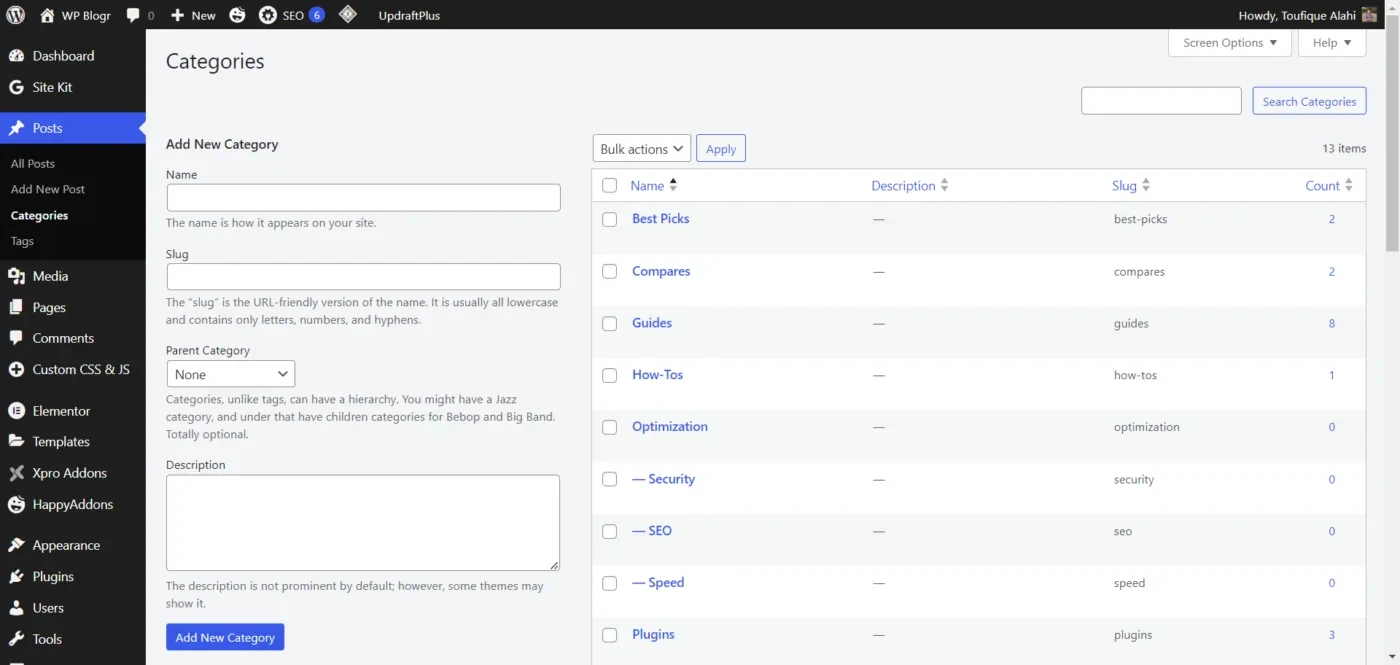
10. Tag
While Categories are for broad topics, Tags are for specific details. If we stick with the food blog example, a recipe post might have tags like “pasta,” “vegetarian,” or “30-minute meals.” Tags help users find content based on specific keywords. So, if someone’s looking for a quick meal, they’ll click on the “30-minute meals” tag.
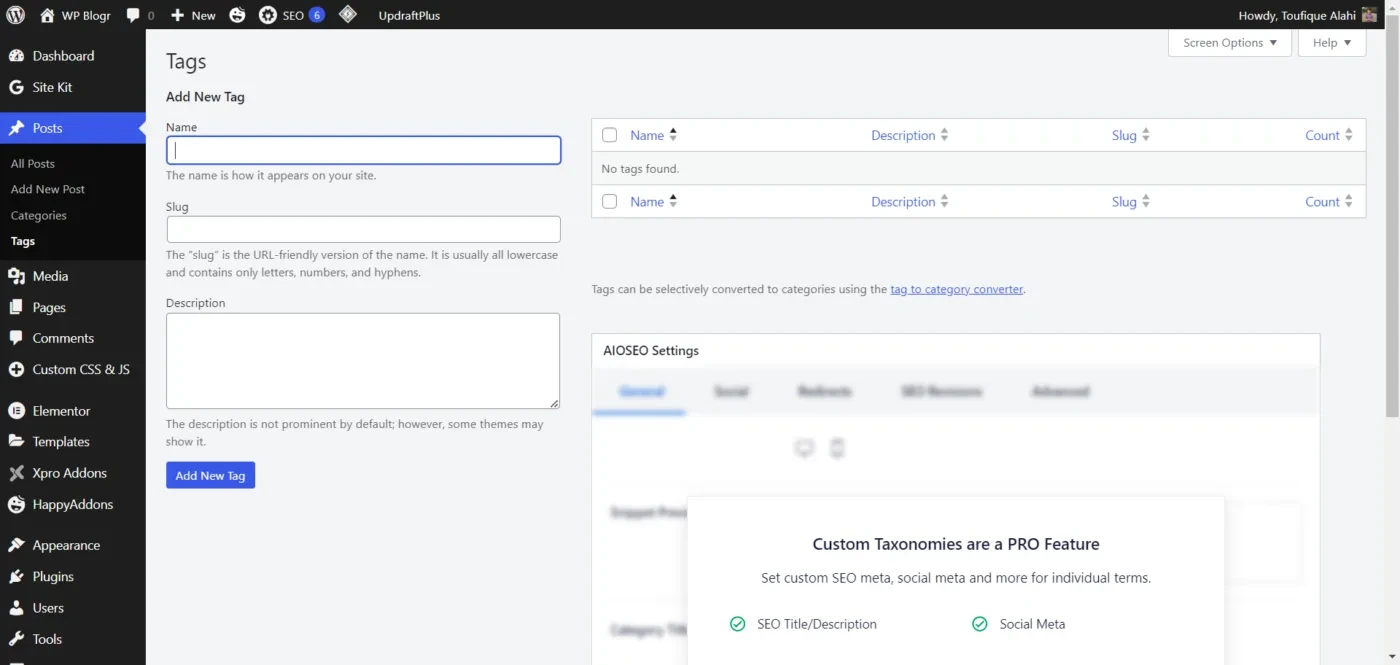
11. Media Library
The Media Library is where all your images, videos, and documents live. Every time you upload a file to WordPress, it gets stored here. You can reuse your images and videos across different posts and pages without uploading them again, which is super handy. Think of it as your site’s personal cloud storage.
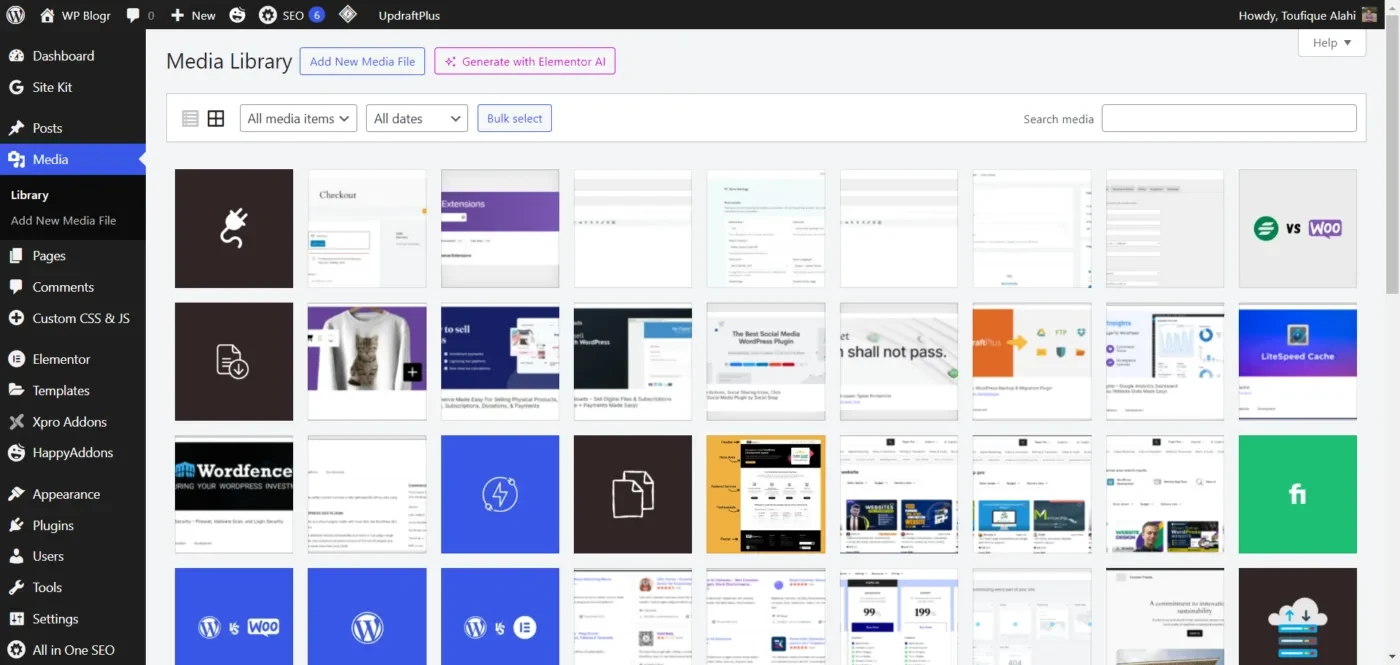
Mastering these terms won’t make you a WordPress wizard overnight, but they’ll definitely help you get comfortable with the platform faster. Once you understand the basics, everything else starts to click, and you’ll build your website more confidently.
So, dive in and explore WordPress! The more you use it, the more these terms will feel like second nature.